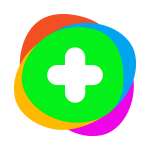
Flipgrid Teachers’ Guide
Open Flipgrid Admin for TeachersFlipgrid is a fun, free tool that allows students to easily create and submit video responses to teacher prompts using laptops, tablets, or phones–any device with a camera and internet access. Use it to build community, check understanding, and ensure engagement. It’s a perfect tool for asynchronous remote learning!
Accessing Flipgrid as a Teacher
- Go to admin.flipgrid.com or click the button above
- At the login prompt, choose “Log in with Microsoft.”
- Use your Office 365 teacher account to log in.
Getting Started
Read the Getting Started with Flipgrid post on the Flipgrid blog, or watch the video to the right. More detailed instructions are included below.
Flipgrid organizes content into “Groups” and “Topics.” A Topic is simply a question or prompt to which you want students to respond. You create a Group for each learning community (typically each class), then assign topics to the groups as desired.
Creating Discussion Topics
See the Flipgrid help site for detailed instructions on How to Create a Topic. Most of the settings for creating a topic are self-explanatory, but here are a few important settings to check:
- Video Moderation: Most teachers will want to start with video moderation turned ON. This allows you to review student submissions before making them visible to other students. (More info)
- Access Control: Use the “Student Email” option to control access to your grid. You can enter one or both of these domains to allow access:
- @Campbellhigh.net: This will require students to log in to their Campbellhigh.net Google accounts to respond, and it will send Flipgrid notifications to their Campbellhigh.net gmail account.
- @Students.cobbk12.org: This will allow students to log in through their Office 365 accounts, but they may not receive notifications via email.
- Video Comments: Toward the bottom is a setting that controls whether students can respond to other students’ submissions with video. Depending on the nature of your assignment (and the nature of your classroom culture), you may wish to turn this on or off.
Creating a Class Groups
To use Flipgrid with multiple classes, it is helpful to create a separate Group for each class. This lets your students sign up once and see all of the Topics you assign. It also makes it easy to assign a Topic to multiple classes and keep the responses separate.
See the full instructions on the Flipgrid site for Creating Class Groups, but the choices for how students will join is the same as for topics, above. Choose Add Students by Student Emails. Decide which way(s) you want students to log in, and enter the domain(s) as indicated:
@Campbellhigh.net: This will require students to log in to their Campbellhigh.net Google accounts to respond, and it will send Flipgrid notifications to their Campbellhigh.net gmail account.
@Students.cobbk12.org: This will allow students to log in through their Office 365 accounts, but they may not receive notifications via email.
Getting Students into Flipgrid
In order for student to begin responding to topics in your grid, you will need to share several key pieces of information with them:
- Share the Join Code or Join Link for your Topic or Group (Instructions)
- Tell them whether to Join with Google (Campbellhigh.net) or Join with Microsoft (Office 365)
- (Optional) Provide a link to our Student Access to Flipgrid page.
Viewing Student Responses and Providing Feedback
Once students start submitting responses, you can open the Topic to view them. Depending on the Topic settings you chose, you have several options for providing feedback to students.
Students can see the feedback you give by logging in to my.flipgrid.com with the same account they used to join your class group or topic.
Getting Help
For more information, ask Marty Blaydes or Andy Spinks, or visit the Flipgrid Help Center.