Most of the problems students encounter with school-issued Dell laptops can be solved with these simple troubleshooting and maintenance steps. Please try these steps before bringing your laptop in for repair.
General Troubleshooting
Restart Your Computer
Restarting is a normal part of computer maintenance and should be done weekly, even when you are not having problems. Here are two ways to restart your computer:
Normal Restart
- Open the Windows Start Menu
- Click the Power icon
- Click “Restart”
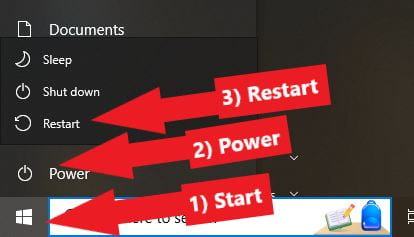
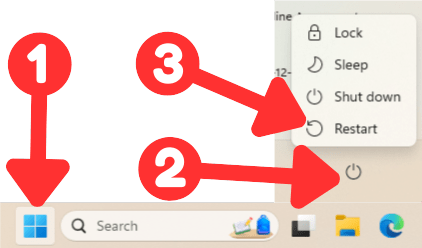
Forced Shutdown and Restart
If your computer is unresponsive or won’t power on at all, try a forced shutdown and restart:
Dell Laptops
- Make sure your computer is connected to a working charger for 2-3 minutes.
- Hold down the power button (above the keyboard) for 5-10 seconds until the battery indicator LED light (on the bottom right edge near the headphone jack) turns off.
- Wait 5 seconds, then press the power button to restart.
- If the Dell logo does not appear, repeat the steps above.

Lenovo Laptops
- Make sure your computer is connected to a working charger for 2-3 minutes.
- Hold down the power button (on the right side) for 45 seconds, or until the Lenovo logo appears on the screen.
- If the Lenovo logo does not appear, release the power button for 5 seconds, then briefly press it again.
- If the Lenovo logo still does not appear, repeat the steps above.

If the computer does not restart after 3-4 attempts, you will need to bring your laptop in for repair.
Connect to CCSDStudents Wi-Fi
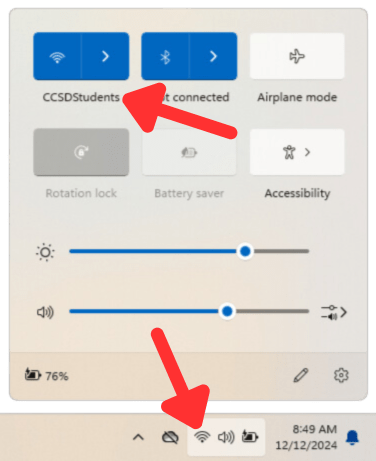
While you are at school, your school-issued laptop should only connect to the CCSDStudents Wi-Fi network.
Click on the Wi-Fi icon on the taskbar, and make sure you are connected to CCSDStudents.
If your laptop will not connect to CCSDStudents, you will need to turn it in for repair. If you have attempted to connect to CCSDWireless, CCSDGuest, or another school wifi network, it may also need to be turned in for repair.
Install Firmware and Driver Updates
- Make sure your computer is connected to a charger.
- Click on the taskbar search, type “update” and open Dell Command Update (on Dell laptops) or System Update (on Lenovo laptops).
- Follow the prompts to scan for and install any critical and recommended updates. Do not unplug your computer from power until the updates are complete.
- After the installation of these items is complete, restart your computer.
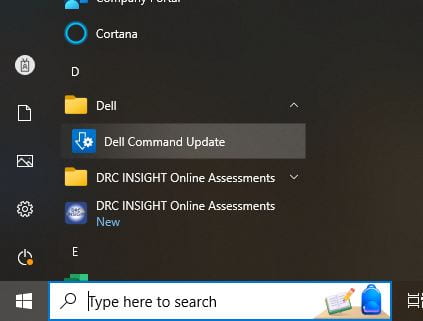
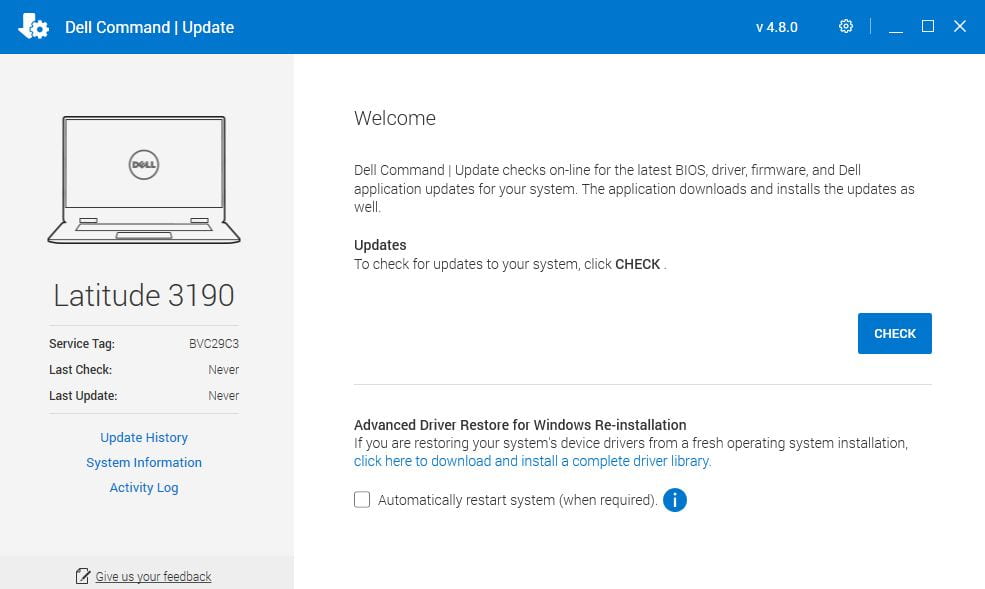
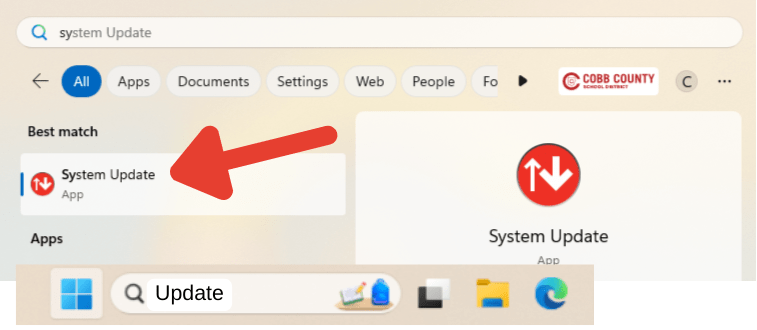
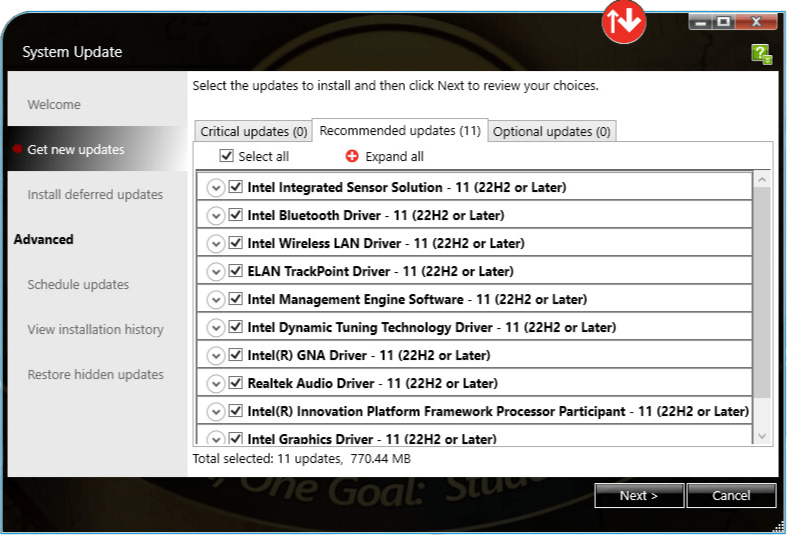
Install Windows Updates
- Click on the Windows taskbar search and type “update.”
- Click on “Check for Updates“
- On the Windows Update screen, click the “Check for Updates” button. (Check for new updates even if it says the system is up to date. Sometimes new updates appear after the computer has been restarted or resynced.
- Allow any updates to install. Restart the computer when prompted.
- Restart again after all updates are completed.
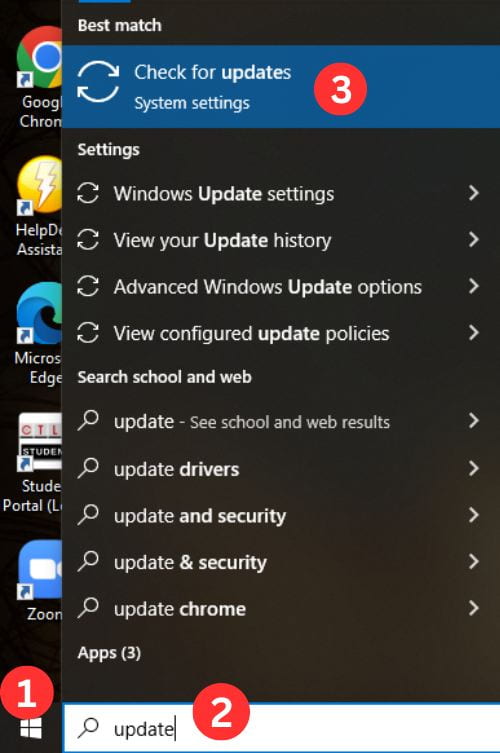
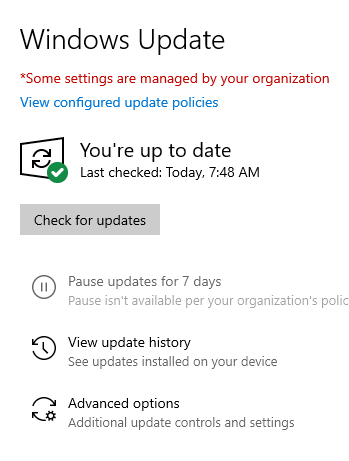
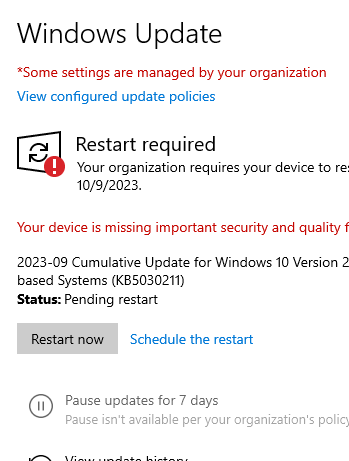
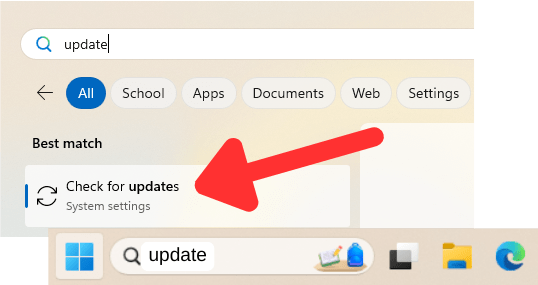
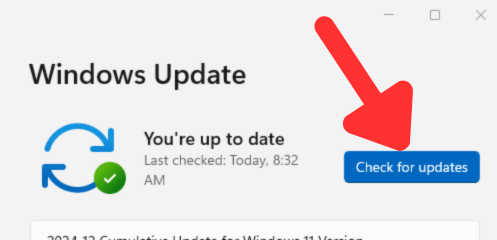
Out of Free Space
Running low on free space can make your computer to run slow and cause many strange problems. In many cases, you will need turn the computer in for repair to free up significant space, but these steps can sometimes keep the computer operational until it can be turned in:
- If Minecraft Education is installed, uninstall it.
- Empty your Recycle Bin.
- Delete unnecessary files from your Downloads folder
- Click on the taskbar search, type “storage” and open Storage Settings.
- Clear any Temporary Files.
- Make sure Storage Sense is on, and run it.
- Delete any unneeded files from your Pictures and Video folders.
NOTE: If your computer has not been updated to Windows 11, you will need to turn it to be reimaged.
Company Portal Sync
In order for standard software and settings to be configured, the user settings must be synced with the CCSD system.
- Click on the Start Menu.
- Browse or search for Company Portal and open it.
- Wait for the program to fully open, then click the gear icon (⚙) to open settings.
- Click Sync.
Syncing can sometimes take an hour or more, but you can still use your computer while it syncs.
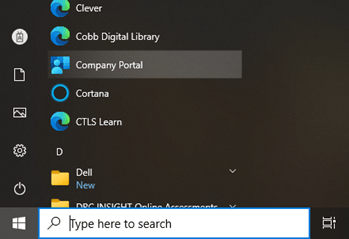
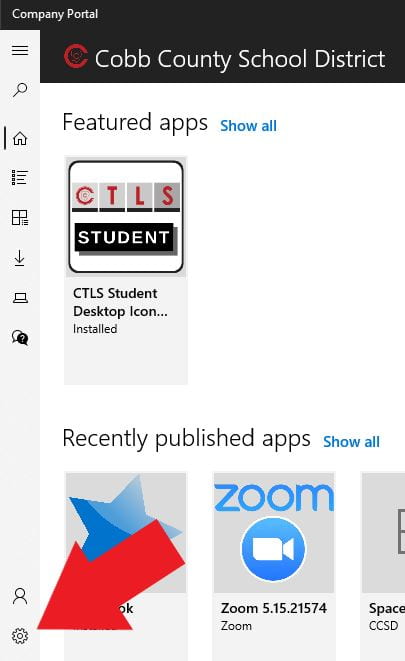
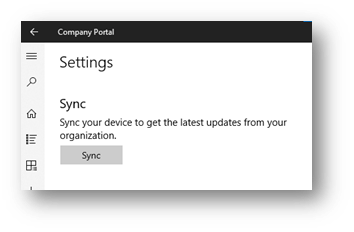
CTLS, Clever, and other Websites
Problems accessing individual websites like CTLS and Clever can usually be resolved by following the steps below.
Use the Official Link (not a Bookmark or Favorite)
CTLS
Any CTLS bookmarks and favorites that point to the “educationincites.com” domain will eventually stop working. Starting from the official URL will often fix the problem. Here are 3 ways to do that:
- Double Click the “Student Portal” CTLS icon on the desktop
- Open your browser and type in: ctlslearn.cobbk12.org (Don’t google it; type in the full address.)
- Go to either the CCSD website or CHS website and click Login > CTLS Learn.
Create a CTLS Bookmark that Always Works: Just use your mouse to drag this link to your bookmarks/favorites bar: CTLS Learn
Clever (DeltaMath, etc.)
For Clever resources (and resources like DeltaMath that log in through Clever):
The best way to log in to Clever is through CTLS. The Clever link in your CTLS dashboard will authenticate you directly to Clever in one click.
Create a Clever bookmark: Drag this link to your bookmarks/favorites bar: Clever
As an alternative, you can access Clever this way:
- Go to: https://clever.com/in/cobb
- Click on “Log in with SAML.”
- Log in with your school Microsoft 365 credentials.
Try a Different Web Browser
Sometimes websites will work in one browser and not in another. If you’re having problems in Edge, try Chrome. If the problem is in Chrome, try Edge.
Clear Your Browser Cache/History
Clear cache in Edge or Chrome
- Open the browser and press CTRL-SHIFT-DELETE
- If you are in Chrome, click “Advanced”
- Set the Time Range to “All Time”
- Check all boxes (optionally, you can leave “Passwords” and “Autofill Form Data” unchecked)
- Click “Clear Now” or “Clear Data”
- Close the browser and reopen
- Repeat as needed for each browser and each profile.
Still Need Help?
Some software and configuration issues (especially those involving CTLS) can be solved remotely by the CCSD Tech Help Desk. Call 770-426-3330 and follow the prompts.
If the steps above do not solve the problems with your school-issued laptop, bring it to the learning commons to turn it in for repair.