Dr. Walker has purchased Padlet Backpack, a school-wide Padlet licence for Campbell High! Here’s how to get started with your teacher account:
Logging In
- Open https://campbellspartans.padlet.org/
- Click Log in with Microsoft
- Use your Office 365 credentials to log in.
If you’re a teacher or paraprofessional, you should automatically be recognized as a teacher. You should see the welcome screen below.
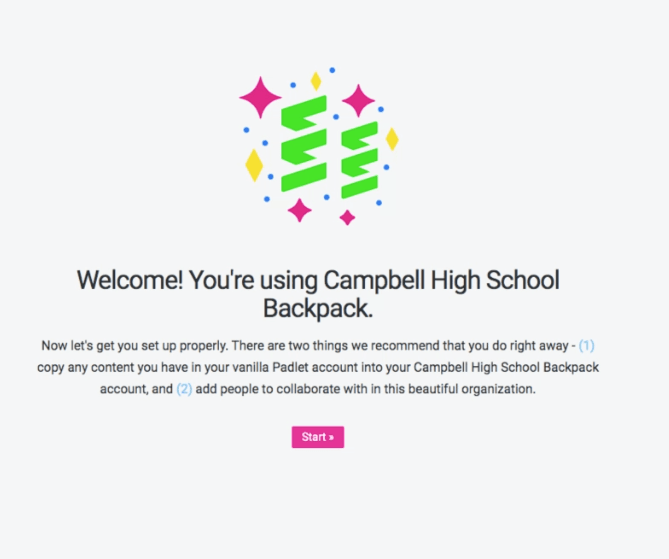
If your account is not set up with teacher access, please contact [email protected].
Importing Content from Another Account
If you are an existing Padlet user, you will have the option to import your content from the other account.
If you are not already logged in to your previous padlet account, click Sign in to Padlet.com.
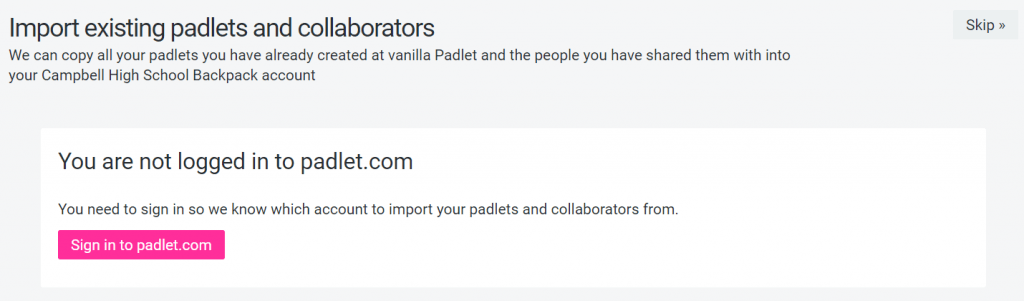
Once you have logged in to your previous padlet account, select the items you want to bring in, then click the button to import.
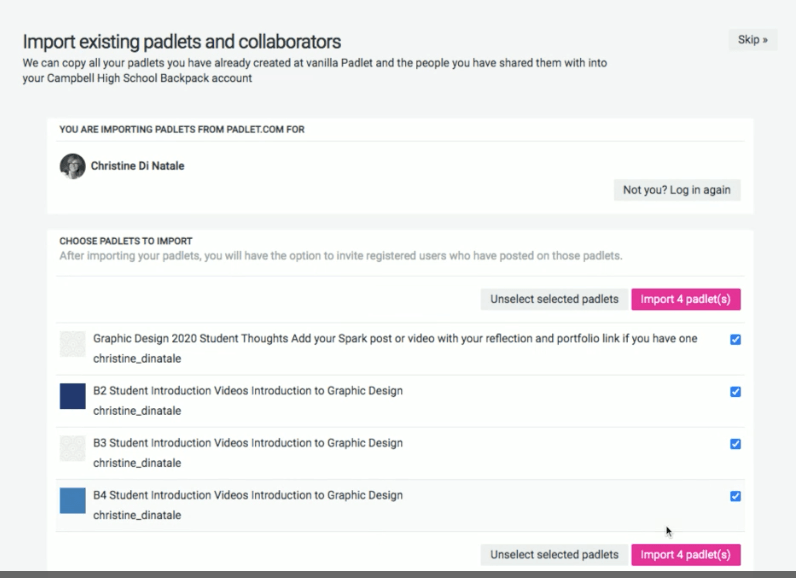
Important Note: This import does not move the padlet over from your basic account. It merely makes a (partial) copy of it. Some of the information from your padlets will not be imported, like the names of the contributors. If you are in the middle of using a padlet with a class, you may want to just keep going with the original copy and just create any new padlets under your new school account.
You can toggle between your basic account and school account using the links in the top left corner of the dashboard.
Adding Collaborators
If desired, you can add collaborators to your imported content.
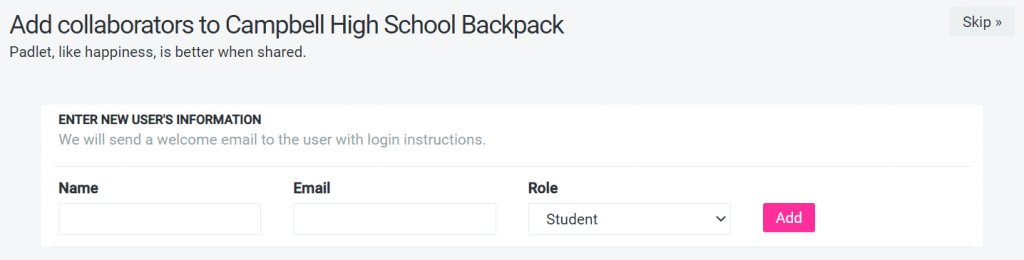
If you are not prompted to do this automatically (or if you skip this step initially), just click on your avatar in the top right corner, then choose Import.
Student Logins
Students can also access Padlet using their Office 365 credentials using the same steps listed above.
Padlet Privacy Settings
When you share one of your padlets with a class, you have several options for how students are granted access:
Private (Invitation Only): For the most secure experience, keep your padlet set to Private, and invite your students one-by-one to be contributors. They must log in before contributing.
Secret: This makes the padlet available to anyone who has the link. If you choose this option, you’ll probably want to turn on “Require Approval” in the Content Filter settings to prevent “padlet bombing.”
Organization Wide: This option requires students to log in before contributing to your padlet. It doesn’t require you to invite them individually, but unfortunately, it broadcasts your padlet to the dashboard of every teacher and student in the school. If you choose this option, you’ll probably still want to turn on “Require Approval” in Content Filter.
Password: The same security as “secret,” just less convenient. Not only do you have to share/protect the link to your padlet, you also have to share/protect a password.
More Help
For more help using Padlet, try these resources: